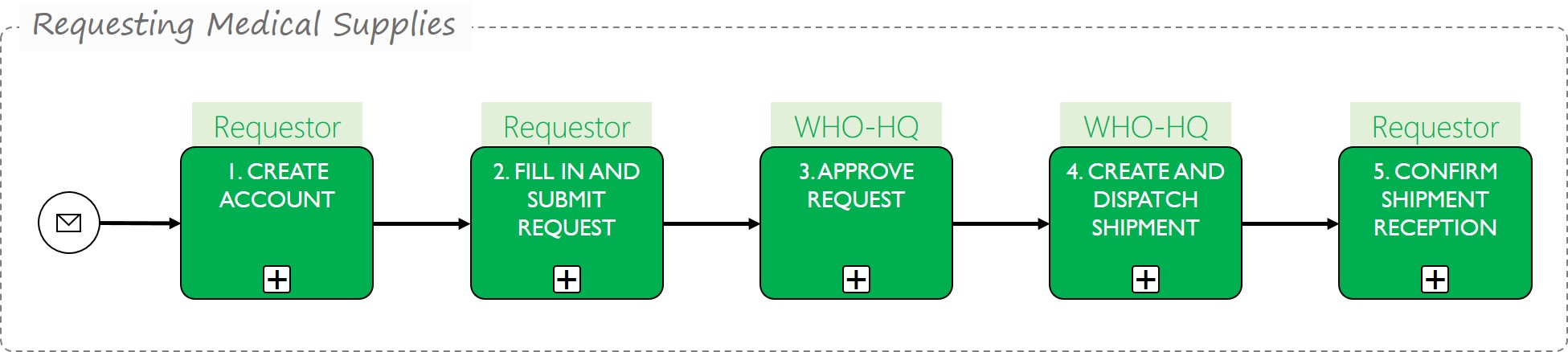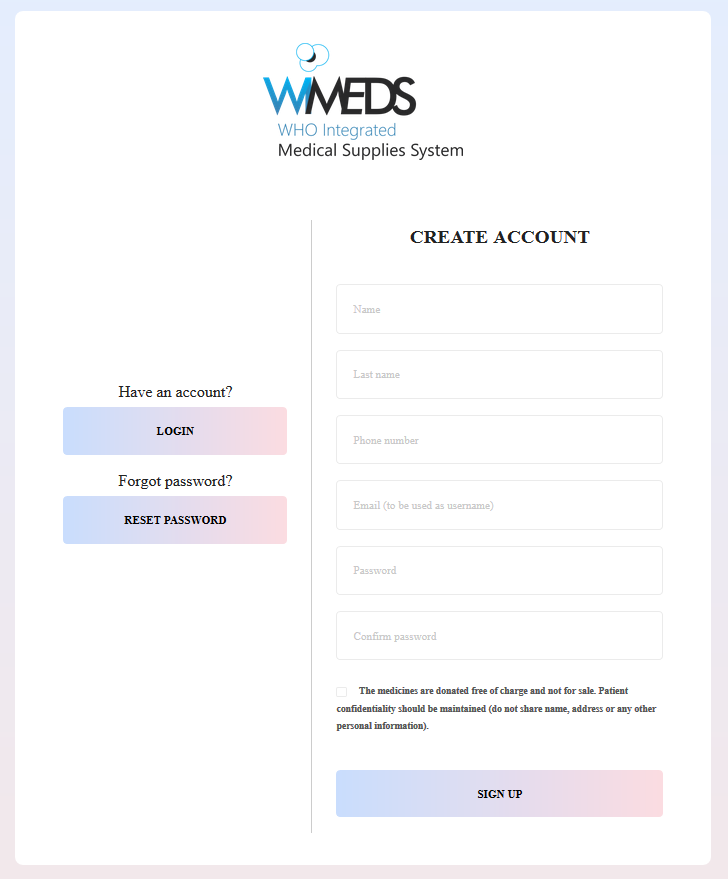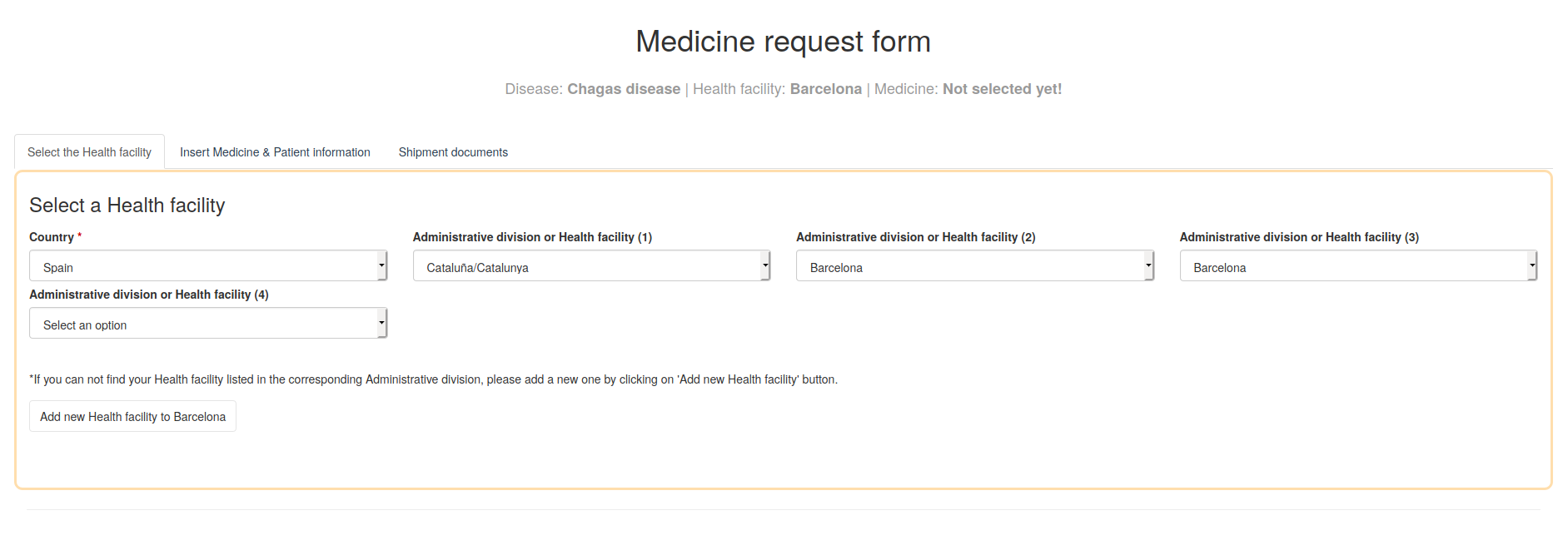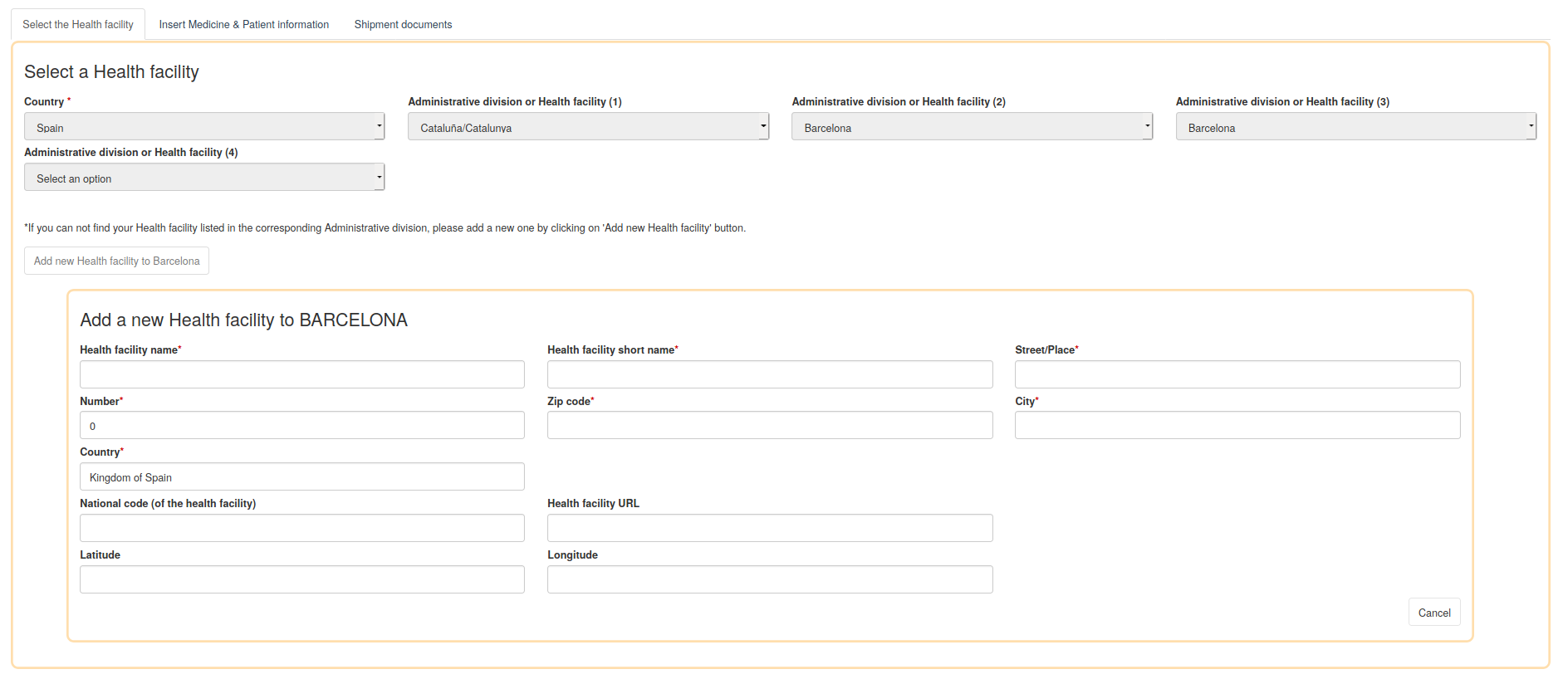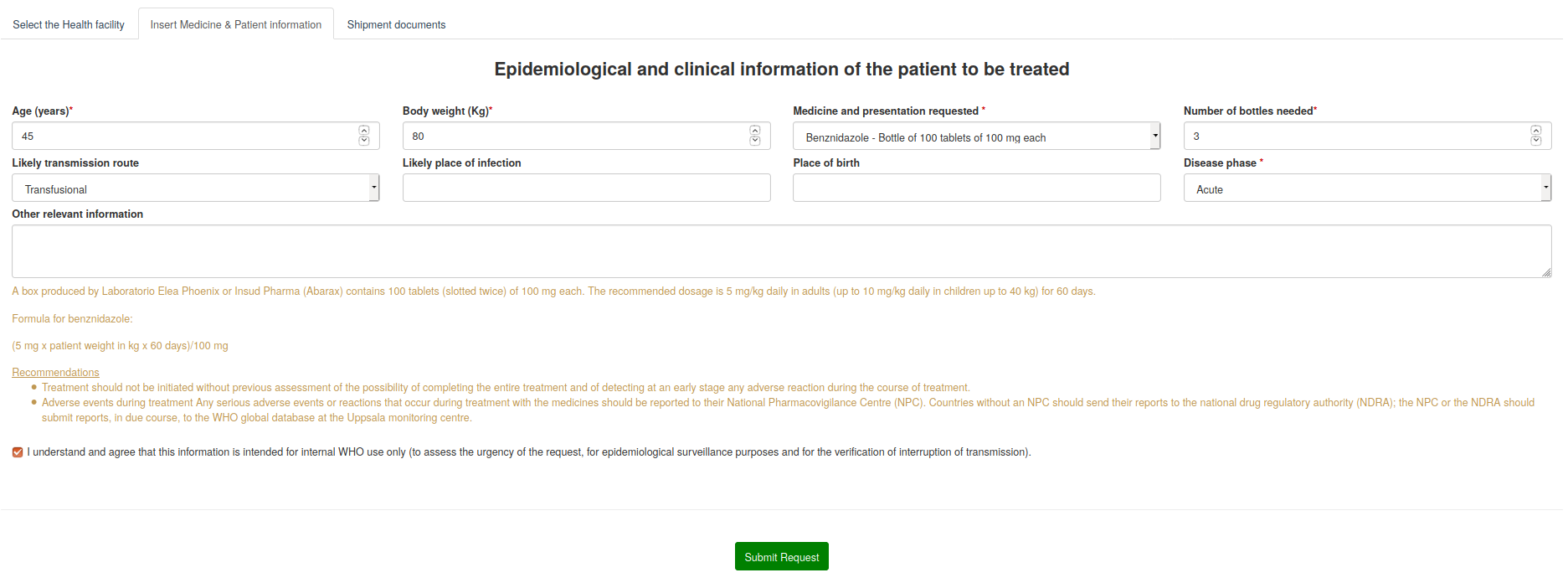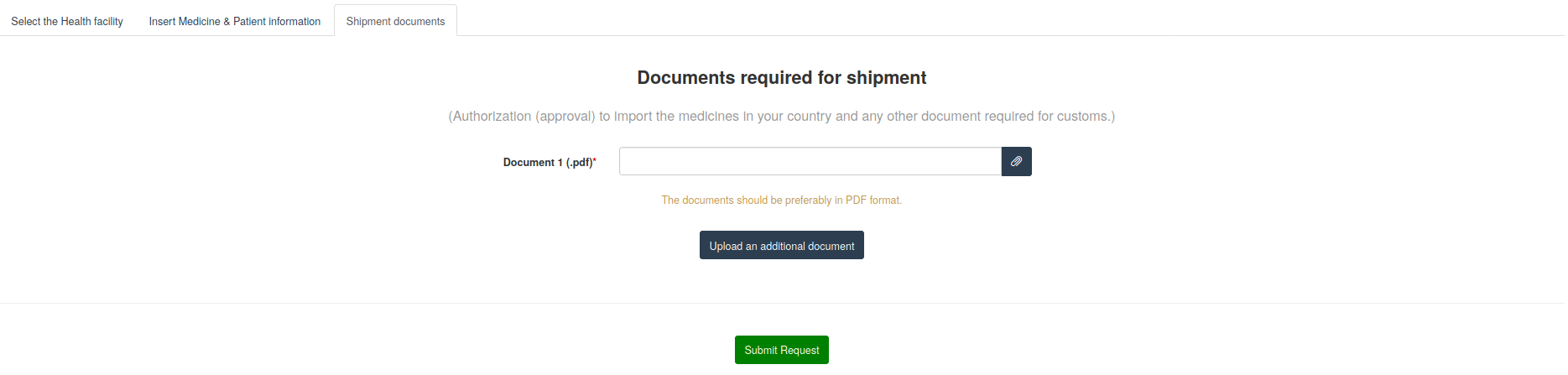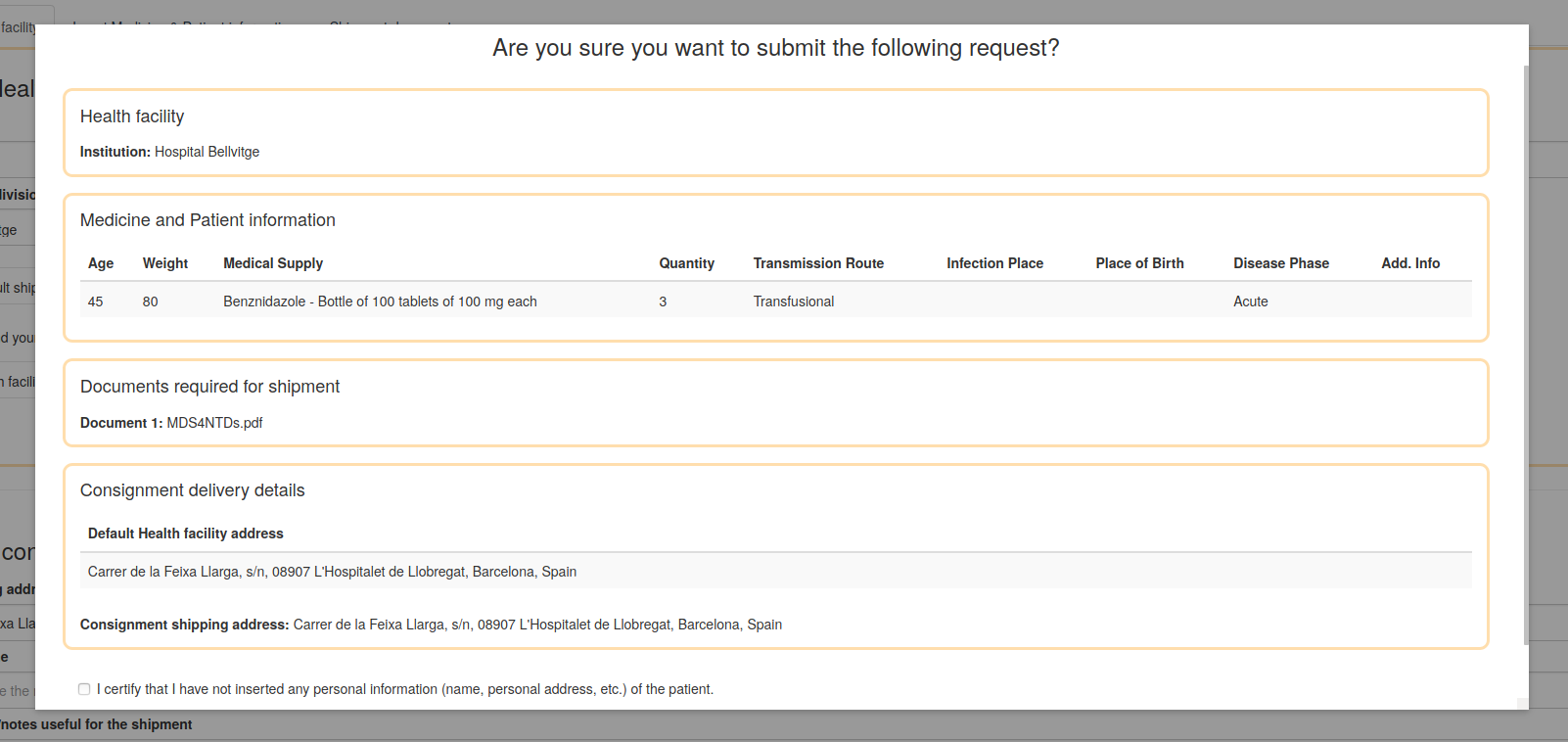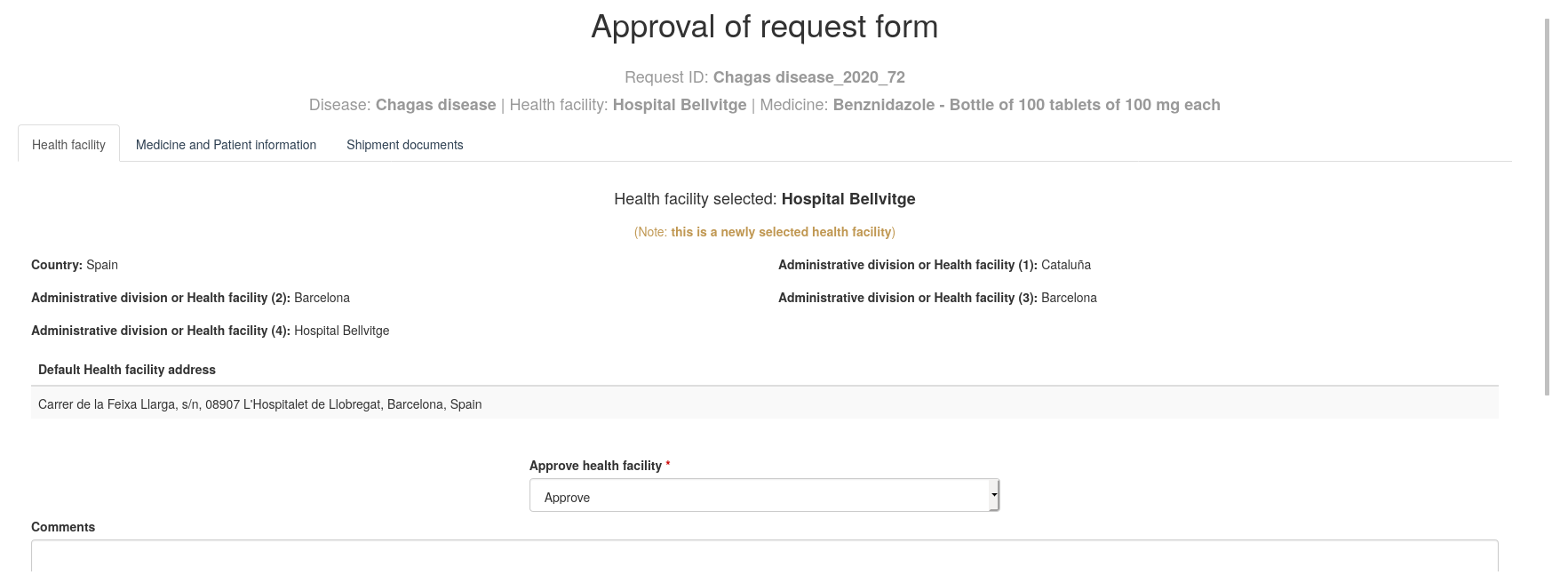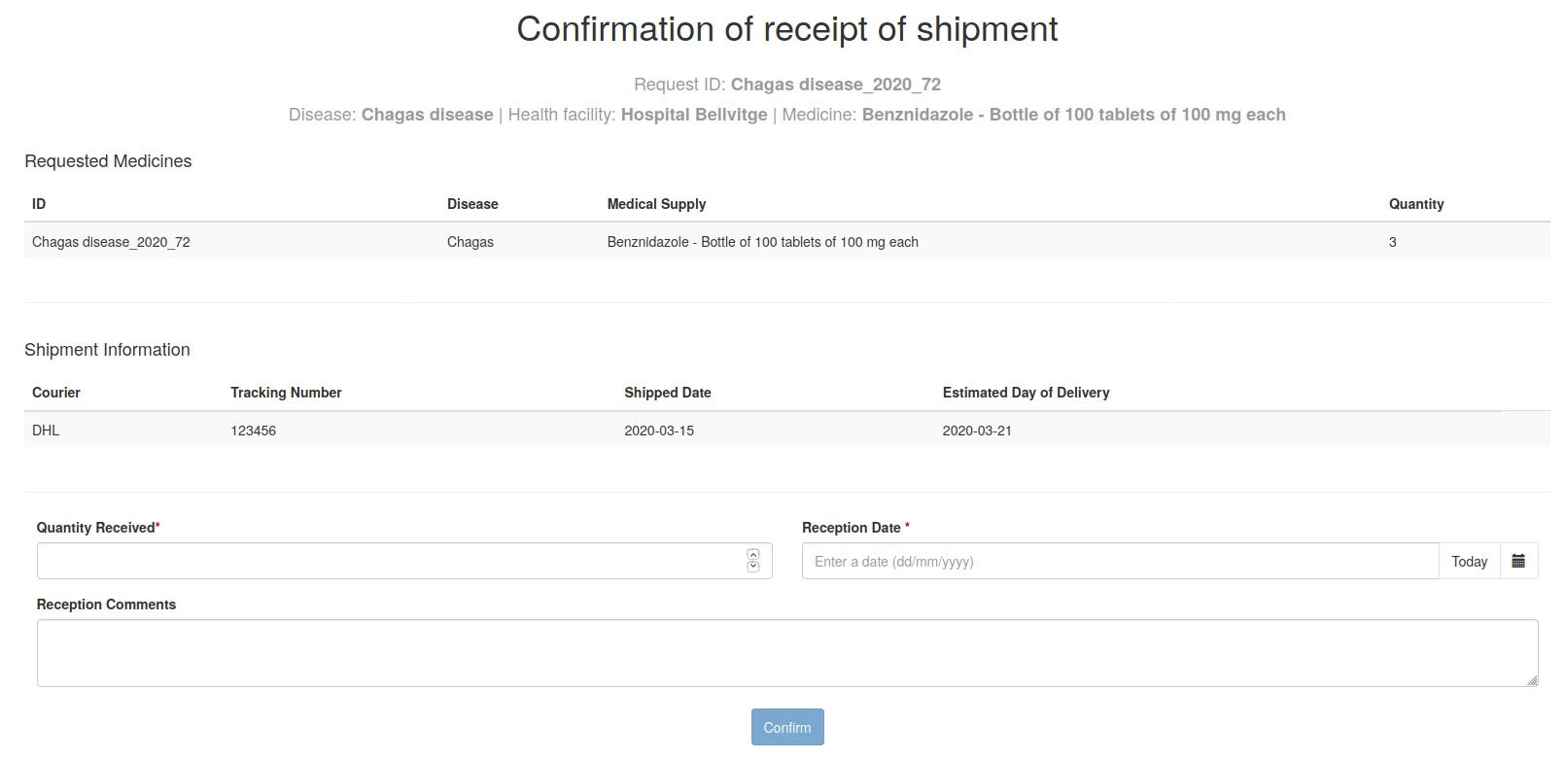Difference between revisions of "Requesting Medical Supplies"
(→Fill in and Submit Request) |
|||
| (16 intermediate revisions by the same user not shown) | |||
| Line 1: | Line 1: | ||
The Requesting process aims to accommodate ad-hoc requests for medical supplies. That is, this component of WIMEDS can be used by anyone that needs to urgently request medical supplies for NTDs from WHO. The Requesting Process is currently deployed and in production in the following [https://extranet.who.int/wimeds/signup/ link]. Its main sub-components are shown in the figure below. | The Requesting process aims to accommodate ad-hoc requests for medical supplies. That is, this component of WIMEDS can be used by anyone that needs to urgently request medical supplies for NTDs from WHO. The Requesting Process is currently deployed and in production in the following [https://extranet.who.int/wimeds/signup/ link]. Its main sub-components are shown in the figure below. | ||
| − | [[File:requesting. | + | [[File:requesting-high-level.jpg|900px|center|thumb|text-top|High level view of the tasks and their corresponding actors for the Requesting Process]] |
| − | == Create Account == | + | == Create Account (Requestor) == |
In order to be able to submit a request, a user needs to create an account in WIMEDS. This is done by filling the necessary information in the following [https://extranet.who.int/wimeds/signup/ link]. A screenshot of the form to be filled is shown in the figure '''Create account'''. Once the form is completed the user receives an email with a link that needs to be clicked in order to activate the account. | In order to be able to submit a request, a user needs to create an account in WIMEDS. This is done by filling the necessary information in the following [https://extranet.who.int/wimeds/signup/ link]. A screenshot of the form to be filled is shown in the figure '''Create account'''. Once the form is completed the user receives an email with a link that needs to be clicked in order to activate the account. | ||
| Line 10: | Line 10: | ||
[[File:create-account.png|thumb|center|text-bottom|400px|alt=Create account |<strong>Create account:</strong> the form used to allow users to create accounts that can request medical supplies.]] | [[File:create-account.png|thumb|center|text-bottom|400px|alt=Create account |<strong>Create account:</strong> the form used to allow users to create accounts that can request medical supplies.]] | ||
| − | == Fill in and Submit Request == | + | == Fill in and Submit Request (Requestor) == |
The task of submitting a new request starts with the requestor selecting the disease and the type of medicine to be requested. Next, the requestor is expected to fill-in a form which consists of three tabs: 1) Selecting the health facility for which the disease is requested. 2) Filling in information about the medical supply requested and the patient for which the same is requested. 3) Uploading the necessary authorization documents that are required for the medical supply to be shipped to the country. | The task of submitting a new request starts with the requestor selecting the disease and the type of medicine to be requested. Next, the requestor is expected to fill-in a form which consists of three tabs: 1) Selecting the health facility for which the disease is requested. 2) Filling in information about the medical supply requested and the patient for which the same is requested. 3) Uploading the necessary authorization documents that are required for the medical supply to be shipped to the country. | ||
| − | [[File: | + | [[File:req_medicine-request-tabs.png|thumb|center|text-bottom|800px|alt=Medicine Request Form |<strong>Medicine request form:</strong> consisting of three main tabs.]] |
=== Health Facility === | === Health Facility === | ||
| Line 24: | Line 24: | ||
In the figure below a screenshot corresponding to the form for selecting a registered health facility is shown. | In the figure below a screenshot corresponding to the form for selecting a registered health facility is shown. | ||
| − | [[File:select-health-facility.png|thumb|center|text-bottom| | + | [[File:select-health-facility.png|thumb|center|text-bottom|800px|alt=Select health facility |<strong>Select health facility:</strong> selecting an already registered health facility.]] |
'''Add a new health facility''' | '''Add a new health facility''' | ||
| Line 30: | Line 30: | ||
If a health facility cannot be found on the list of the existing ones, it needs to be added manually. In the figure below we show a screenshot of the form that corresponds to the adding of the health facility. Note that the information with respect to the name and address of the health facility are mandatory. | If a health facility cannot be found on the list of the existing ones, it needs to be added manually. In the figure below we show a screenshot of the form that corresponds to the adding of the health facility. Note that the information with respect to the name and address of the health facility are mandatory. | ||
| − | [[File:register-health-facility.png|thumb|center|text-bottom| | + | [[File:register-health-facility.png|thumb|center|text-bottom|800px|alt=Add health facility |<strong>Add a new health facility:</strong> inserting all the necessary information.]] |
'''Consignment delivery details''' | '''Consignment delivery details''' | ||
| Line 40: | Line 40: | ||
=== Fill in Medicine and Patient Information === | === Fill in Medicine and Patient Information === | ||
| − | After having completed the information wrt the health facility, the user needs to continue filling the second tab, which is related to data about the medicine and the patient. Some of the information requested is mandatory. For instance, the age and weight of the patient, the medicine requested, its quantity, and the phase of the disease. Given this information the system is able to provide the correct prescription for a given medicine (i.e., the recommended quantity). In the figure below, a screenshot of this form is shown. | + | After having completed the information wrt the health facility, the user needs to continue filling the second tab, which is related to data about the medicine and the patient. Some of the information requested is mandatory. For instance, the age and weight of the patient, the medicine requested, its quantity, and the phase of the disease. Given this information, the system is able to provide the correct prescription for a given medicine (i.e., the recommended quantity). In the figure below, a screenshot of this form is shown. |
| − | [[File: | + | [[File:req_fill-in-medicine-patient.png|thumb|center|text-bottom|800px|alt=Medicine and Patient Information |<strong>Fill in medicine and patient information:</strong> inserting all the mandatory information.]] |
=== Upload Documents required for Shipment === | === Upload Documents required for Shipment === | ||
| Line 48: | Line 48: | ||
Some documents are necessary for the shipment of medicines. These can be authorization (approval) to import the medicines in the country or any other document required for customs. The necessary documents can be uploaded in the third tab of the form, as shown in the figure below. | Some documents are necessary for the shipment of medicines. These can be authorization (approval) to import the medicines in the country or any other document required for customs. The necessary documents can be uploaded in the third tab of the form, as shown in the figure below. | ||
| − | [[File: | + | [[File:req_shipment-documents.png|thumb|center|text-bottom|800px|alt=Documents required for shipment |<strong>Documents required for shipment:</strong> authorization documents or any document required for customs.]] |
=== Submit Request === | === Submit Request === | ||
| Line 54: | Line 54: | ||
Finally, when all the necessary fields inside the three tabs are completed, the requestor clicks the 'Submit Request' button, which shows him a pop up window with all the information inserted. This is the time to check if the inserted data is correct. Furthermore, the system performs an automatic validation of the quantity of the medicines requested and therefore if the quantity requested exceeds or is lower than the recommended quantity, the user is requested to write a justification. In the figure below a screenshot of the pop up window is shown. | Finally, when all the necessary fields inside the three tabs are completed, the requestor clicks the 'Submit Request' button, which shows him a pop up window with all the information inserted. This is the time to check if the inserted data is correct. Furthermore, the system performs an automatic validation of the quantity of the medicines requested and therefore if the quantity requested exceeds or is lower than the recommended quantity, the user is requested to write a justification. In the figure below a screenshot of the pop up window is shown. | ||
| − | [[File: | + | [[File:req_submit-request.png|thumb|center|text-bottom|800px|alt=Submit request |<strong>Submit request:</strong> if the requested quantity exceeds or is lower than the recommended quantity, a justification must be provided.]] |
| − | == Approve Request == | + | == Approve Request (WHO-HQ) == |
Once the request is submitted by the requestor, it is received at the WHO. An actor from WHO (e.g., Technical Officer) has now the task of approving the request by validating the three parts (represented as tabs in the form): i) the health facility selected (if it is a new health facility), ii) the information wrt the medicine and patient, iii) the shipment documents. Thus, similarly to the requestor, the WHO actor sees 3 tabs and therefore needs to approve each tab separately. Finally, a request is approved only if all the tabs are approved. On the other hand, if any given tab is not approved, the request is sent back to the requestor who is required to apply the necessary corrections and sent back the request (e.g., if some shipping document is missing). The comments and required corrections together with the link to the form are sent to the requestor by email. A screenshot of the form is shown below. | Once the request is submitted by the requestor, it is received at the WHO. An actor from WHO (e.g., Technical Officer) has now the task of approving the request by validating the three parts (represented as tabs in the form): i) the health facility selected (if it is a new health facility), ii) the information wrt the medicine and patient, iii) the shipment documents. Thus, similarly to the requestor, the WHO actor sees 3 tabs and therefore needs to approve each tab separately. Finally, a request is approved only if all the tabs are approved. On the other hand, if any given tab is not approved, the request is sent back to the requestor who is required to apply the necessary corrections and sent back the request (e.g., if some shipping document is missing). The comments and required corrections together with the link to the form are sent to the requestor by email. A screenshot of the form is shown below. | ||
| − | [[File: | + | [[File:req_approve-request.png|thumb|center|text-bottom|800px|alt=Request approval form |<strong>Request approval form:</strong> all the tabs need to be approved separately.]] |
| − | == Create and Dispatch Shipment == | + | == Create and Dispatch Shipment (WHO-HQ) == |
When the request is approved by the WHO actor, the procedure for creating and dispatching the shipment starts. That is, the shipment containing the quantity of the requested medicines together with the necessary documents are sent to the mailing office. The mailing office then dispatches the shipment and when this is done, an email is sent to the requestor with a link to a form that provides the necessary information about the shipment. | When the request is approved by the WHO actor, the procedure for creating and dispatching the shipment starts. That is, the shipment containing the quantity of the requested medicines together with the necessary documents are sent to the mailing office. The mailing office then dispatches the shipment and when this is done, an email is sent to the requestor with a link to a form that provides the necessary information about the shipment. | ||
| − | == Confirm Shipment Reception == | + | == Confirm Shipment Reception (Requestor) == |
| − | When a request is approved by the WHO, the requestor receives an acknowledgment email which confirms that the request has been approved and that a shipment is being prepared. When the shipment is ready to be dispatched from the WHO side, another email is sent to the requestor. This email contains the link to a form which | + | When a request is approved by the WHO, the requestor receives an acknowledgment email which confirms that the request has been approved and that a shipment is being prepared. When the shipment is ready to be dispatched from the WHO side, another email is sent to the requestor. This email contains the link to a form, which on one hand provides information wrt the shipment (e.g., estimated date of delivery and other information related to the courier), and on the other hand it allows the requestor to confirm (acknowledge) that the shipment has been received. Thus, when the shipment is received at the health facility the requestor can click 'Confirm' in order to automatically notify all the actors that the shipment has been received. A screenshot of the form is shown below. |
| − | [[File: | + | [[File:req_confirmation-receipt-shipment.png|thumb|center|text-bottom|800px|alt=Confirm shipment reception form |<strong>Confirm shipment reception form:</strong> when the shipment has been received by the health facility.]] |
Latest revision as of 09:40, 25 March 2020
The Requesting process aims to accommodate ad-hoc requests for medical supplies. That is, this component of WIMEDS can be used by anyone that needs to urgently request medical supplies for NTDs from WHO. The Requesting Process is currently deployed and in production in the following link. Its main sub-components are shown in the figure below.
Contents
Create Account (Requestor)
In order to be able to submit a request, a user needs to create an account in WIMEDS. This is done by filling the necessary information in the following link. A screenshot of the form to be filled is shown in the figure Create account. Once the form is completed the user receives an email with a link that needs to be clicked in order to activate the account.
Fill in and Submit Request (Requestor)
The task of submitting a new request starts with the requestor selecting the disease and the type of medicine to be requested. Next, the requestor is expected to fill-in a form which consists of three tabs: 1) Selecting the health facility for which the disease is requested. 2) Filling in information about the medical supply requested and the patient for which the same is requested. 3) Uploading the necessary authorization documents that are required for the medical supply to be shipped to the country.
Health Facility
Medical supplies are requested on behalf of a health facility, therefore the requestor needs to select the health facility he/she is representing from the list of the already registered health facilities. However, if the health facility cannot be found on the list, he/she can add a new health facility under the corresponding administrative division (e.g., if the health facility is located in Barcelona, the user needs to locate the city of Barcelona and add the health facility under Barcelona). Finally, any additional consignment delivery details can be provided here too.
Select a registered health facility
In the figure below a screenshot corresponding to the form for selecting a registered health facility is shown.
Add a new health facility
If a health facility cannot be found on the list of the existing ones, it needs to be added manually. In the figure below we show a screenshot of the form that corresponds to the adding of the health facility. Note that the information with respect to the name and address of the health facility are mandatory.
Consignment delivery details
In the last part of this tab some additional information with respect to the consignment delivery can be added. This information includes the shipping address (where the medical supplies need to be shipped), information about the department and unit of the requestor, and finally, information wrt whether the health facility already has an international courier account to cover the shipping costs. A screenshot of the form corresponding to this is shown below.
Fill in Medicine and Patient Information
After having completed the information wrt the health facility, the user needs to continue filling the second tab, which is related to data about the medicine and the patient. Some of the information requested is mandatory. For instance, the age and weight of the patient, the medicine requested, its quantity, and the phase of the disease. Given this information, the system is able to provide the correct prescription for a given medicine (i.e., the recommended quantity). In the figure below, a screenshot of this form is shown.
Upload Documents required for Shipment
Some documents are necessary for the shipment of medicines. These can be authorization (approval) to import the medicines in the country or any other document required for customs. The necessary documents can be uploaded in the third tab of the form, as shown in the figure below.
Submit Request
Finally, when all the necessary fields inside the three tabs are completed, the requestor clicks the 'Submit Request' button, which shows him a pop up window with all the information inserted. This is the time to check if the inserted data is correct. Furthermore, the system performs an automatic validation of the quantity of the medicines requested and therefore if the quantity requested exceeds or is lower than the recommended quantity, the user is requested to write a justification. In the figure below a screenshot of the pop up window is shown.
Approve Request (WHO-HQ)
Once the request is submitted by the requestor, it is received at the WHO. An actor from WHO (e.g., Technical Officer) has now the task of approving the request by validating the three parts (represented as tabs in the form): i) the health facility selected (if it is a new health facility), ii) the information wrt the medicine and patient, iii) the shipment documents. Thus, similarly to the requestor, the WHO actor sees 3 tabs and therefore needs to approve each tab separately. Finally, a request is approved only if all the tabs are approved. On the other hand, if any given tab is not approved, the request is sent back to the requestor who is required to apply the necessary corrections and sent back the request (e.g., if some shipping document is missing). The comments and required corrections together with the link to the form are sent to the requestor by email. A screenshot of the form is shown below.
Create and Dispatch Shipment (WHO-HQ)
When the request is approved by the WHO actor, the procedure for creating and dispatching the shipment starts. That is, the shipment containing the quantity of the requested medicines together with the necessary documents are sent to the mailing office. The mailing office then dispatches the shipment and when this is done, an email is sent to the requestor with a link to a form that provides the necessary information about the shipment.
Confirm Shipment Reception (Requestor)
When a request is approved by the WHO, the requestor receives an acknowledgment email which confirms that the request has been approved and that a shipment is being prepared. When the shipment is ready to be dispatched from the WHO side, another email is sent to the requestor. This email contains the link to a form, which on one hand provides information wrt the shipment (e.g., estimated date of delivery and other information related to the courier), and on the other hand it allows the requestor to confirm (acknowledge) that the shipment has been received. Thus, when the shipment is received at the health facility the requestor can click 'Confirm' in order to automatically notify all the actors that the shipment has been received. A screenshot of the form is shown below.